Google is trying to update the older messaging technology on Android devices, but it may take some more years to arrive there. Initially, SMS technology was never meant to send more than just text. RCS is a worldwide platform that will take our messaging experience to the next level.
Google is still developing its network carriers and trying to make the technology worldwide. The new messenger includes some of the features that Facebook Messenger and Apple’s iMessage includes.
Step 1: Check if Your Network Carrier Supports RCS
Not every network supports RCS messaging, so before you go ahead, make sure that your cellular network supports this feature. If your network doesn’t support the feature, then you may want to wait for some more time until your carrier also become RCS supportable. Or, you can just shift to the other RCS supportable network provider.
Step 2: Installing Android Messages
To get the feature running in your device, you may wish to install the Android Messages. It is also known as Android Messages. There are many other alternatives to Google Messages such as Samsung Messages, but we still recommend you to go for Android Messages.
This app sometimes comes preinstalled by the manufacturer. If that’s the case, then you should update it to the latest version to get the most out of the feature. Now we have to set it as the default messaging app in Smartphone. To make it default, open the app by clicking the open button appeared on the Google Play Store. After that, press yes when prompted to make it a default messenger app. Now your Android Messages has become the primary messaging app on your Smartphone.
More To Read
- How to Download Music from Google Play Music and YouTube Music
- How to Turn Off Automatic Image Download for Email on Outlook
- How to Install Beta Version of MacOS Catalina on a Mac
Step 3: Activate RCS Feature on Your Phone
Our next step is to enable the feature after we are sure about our network supports RCS. Launch the Google Messages app on your device, navigate to the three dots appeared at the top-right corner. Now Head to Settings>Advanced>Chat features. Once you have reached the Chat features, you will notice a popup. Hit the Next button to keep up with the process. Now it will automatically send a verification code to your number and automatically verify it. The feature will be activated once the verification completes.
Now you can enjoy the RCS messaging on your device and get iMessage-like experience on your Android.
Billy Mark is a self-professed security expert; he has been making the people aware of the security threats. His passion is to write about Cyber security, cryptography, malware, social engineering, internet and new media. He writes for Norton security products at norton.com/setup.

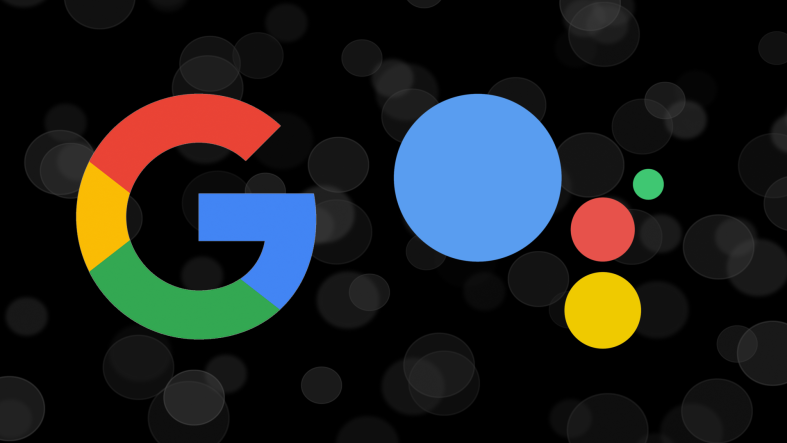








You must be logged in to post a comment.